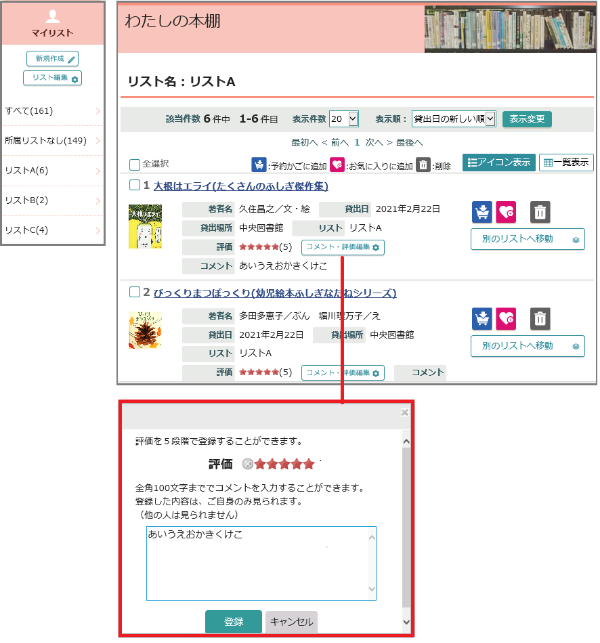マイページについて
マイページでできること
これらの機能を利用するためには、図書館の利用者登録が必要です
パスワードの登録・変更について

はじめてマイページをお使いになる方
以前使っていたパスワードをお忘れの方

図書館で仮パスワードを入手している方
以前使っていたパスワードを変更したい方
※ 前もって、図書館の窓口で仮パスワードを入手している場合は、パスワード登録画面での登録情報の確認は不要です。パスワード変更ページへとお進みください。
※ パスワード登録/パスワード変更画面の操作方法は、以下をお読みください。
パスワード登録 操作方法
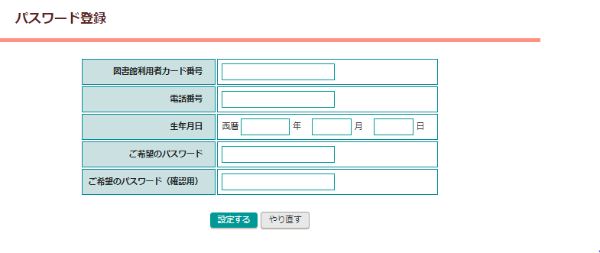
- 「パスワード登録」を選択すると、登録情報確認のための入力画面が表示されます。
- 入力画面の図書館利用者カード番号欄に、図書館利用者カードの数字10桁を入力します。(※一部の図書館利用者カードには、ハイフン(-)が表示されておりますが、この場合、ハイフン(-)を除いた数字10桁を入力します。)
- 入力画面の電話番号欄に、登録されている電話番号を入力します。
- 入力画面の生年月日欄を入力します。
- 入力画面の新しいパスワード欄と、新しいパスワード(確認のため再入力)欄に、ご自身で設定されるパスワード(本パスワード)を入力し、「設定する」を選択してください。
パスワード変更 操作方法
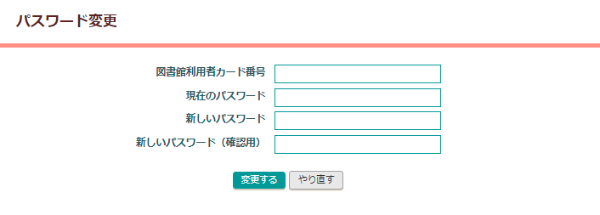
- 「パスワード変更」を選択すると、パスワードの変更のための画面が表示されます。
- 変更画面の図書館利用者カード番号欄に、図書館利用者カードの数字10桁を入力します。(※一部の図書館利用者カードには、ハイフン(-)が表示されておりますが、この場合、ハイフン(-)を除いた数字10桁を入力します。)
- 現在のパスワード欄に、前もって図書館で入手した仮パスワードを入力します。
- 新しいパスワード欄と、新しいパスワード(確認のため再入力)欄に、ご自身で設定されるパスワード(本パスワード)を入力し、「変更」を選択してください。
メールアドレス登録・変更について
図書館からの連絡を受け取るメールアドレスを登録できます。
メールアドレスが変わった場合もこちらから変更をしてください。
※予約した電子書籍が用意できた場合もこちらで登録したメールアドレスに連絡が行きます。
前もって、本パスワードを登録している必要があります。
さいたま市図書館からのメール受取を拒否するメールフィルター等の設定は解除しておいてください。
メールアドレスは「oshirase@lib.city.saitama.jp」、ドメインは「lib.city.saitama.jp」です。
また、予約連絡メールには、予約照会や開館・休館案内を確認できるように、メール本文内にURL(アドレス)を記載しております。
URL付メールを受け取れるように設定をお願いします。
さいたま市図書館からのメールが届かない方は、こちらのページもご覧ください。メールアドレスを登録しても図書館からメールが届きません。
メールアドレス登録・変更 操作方法
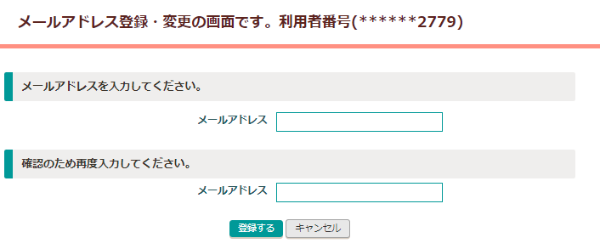
- 「メールアドレス変更」を選択してください。メールアドレス変更画面が表示されます。
- メールアドレス変更画面の新しいメールアドレス欄と、新しいメールアドレス(確認のため再入力)欄に、メールアドレスを入力し、「変更」を選択してください。
- 登録・変更したメールアドレスに、登録確認メールを図書館から送信します。
貸出状況の確認
現在、貸出中の資料の確認、延長を行います。
前もって、本パスワードを登録している必要があります。
貸出状況照会の操作方法は、以下をお読みください。
貸出状況照会 操作方法
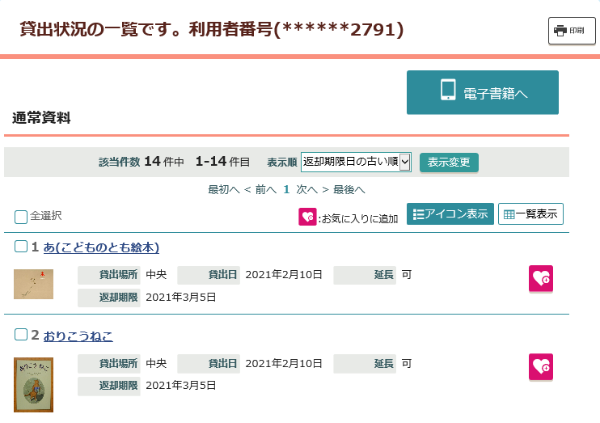
- 貸出状況照会を選択すると、現在お借りになっている資料の一覧が確認できます。
- 次に予約で待っている方がいない場合は、貸出状況照会画面から、返却期限の延長を1回することができます。延長したい資料の「延長」ボタンを選択してください。期限内の資料の延長は、手続きをした日から14日です。(「延長」ボタンは、返却期限の13日前から表示されます。)返却期限を過ぎた場合も延長はできますが、過ぎた日数分を14日から引いた日数分の延長となります。
予約が入っている場合、すでに一度返却期限の延長をしたことがある場合、返却期限からすでに14日を超えている場合は、返却期限延長ができません。これらの場合は、貸出状況一覧画面で「延長」は表示されません。
※電子書籍は返却期限日に自動的に返却されます。
返却期限の延長について詳しくは、こちらのページをご覧ください。「貸出・返却」返却期限延長について
予約状況の確認について
前もって、本パスワードを登録している必要があります。
予約状況照会 操作方法
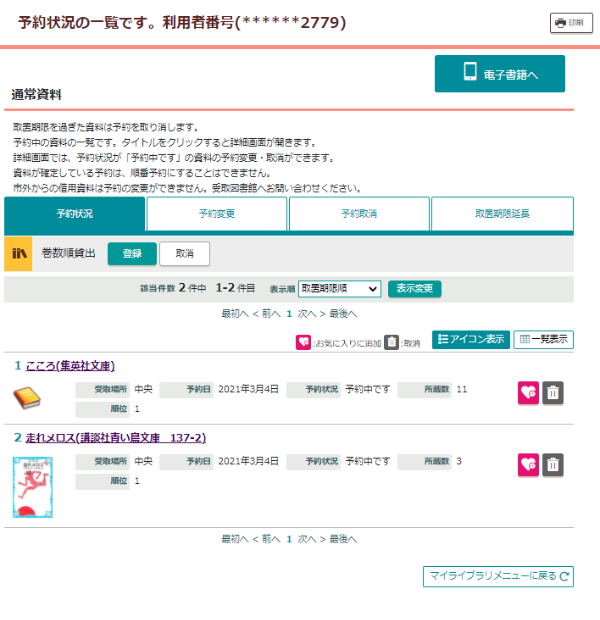
※予約が入っていたり、すでに一度取置期限延長をしたことがある場合は、取置期限延長ができません。これらの場合は、予約状況一覧画面で「延長」は表示されません。
【通常資料】
- 予約状況照会を選択すると、現在の予約状況が確認できます。
- 予約待状況は、「予約中です」→「搬送中です」→「お渡し準備中です」→「お渡しできます」の順に変化します。
- 「予約中です」のときは、受取場所・連絡方法の変更、予約の取消、順番予約の設定・解除ができます。
「搬送中です」になると資料が確定しているため、順番予約の設定はできません。
「お渡し準備中です」になると、受取場所の図書館に資料が届いています。この状態になるとWebから受取場所の変更はできません。受取場所の図書館にご連絡ください。(取置期限日の受取図書館閉館後は、受取場所の変更はお受けできません。)図書館到着後の受取館の変更は1回までです。 - 「お渡しできます」になると取置期限が確定します。予約の取置期限は、休館日を除く10日間です。
- 次に予約で待っている方がいない場合は、予約詳細画面で、取置期限の延長を1回することができます。延長期間は5日間です。取置期限延長したい予約資料の詳細画面を開き、「延長」を選択してください。
【電子書籍】
- 予約状況照会を選択すると、現在の予約状況が確認できます。
- 予約待状況は、「予約中です」→「取置中です」の順に変化します。
- 予約の取置期限は、7日間です。
予約取消照会 操作方法
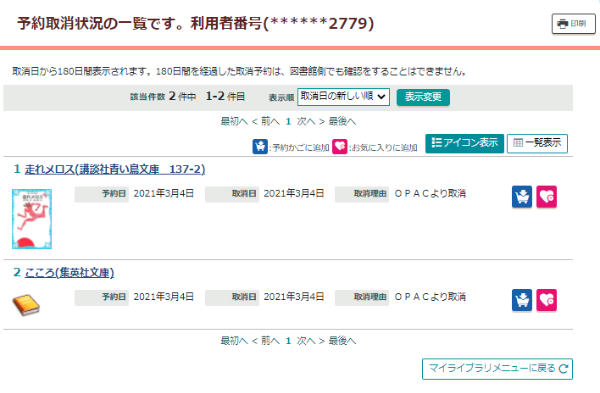
- 予約取消照会を選択すると、取消になった予約を確認することができます。(電子書籍は予約が取消になっても予約取消照会には反映されません。)
- この一覧は、予約の取消手続きをした日から180日間表示されます。
- 180日間を経過した予約取消状況については、記録が削除されるため、図書館でも確認することができなくなります。
予約の取消 操作方法
「予約状況照会」一覧にある予約の取消をしたい予約資料のタイトルをクリックしてください。予約詳細画面で手続きができます。
- 「予約変更」から、「予約を取り消す」を選択します。
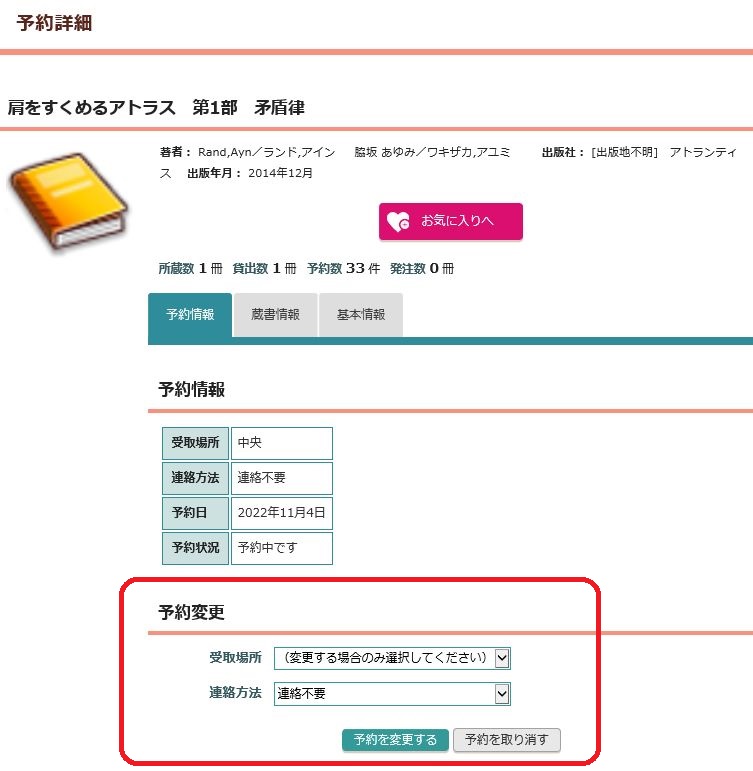
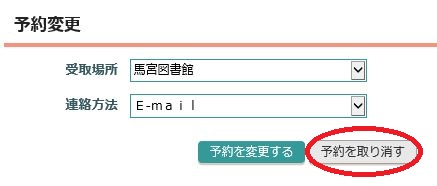
- 予約取消確認画面が表示されるので、内容を確認し「予約を取り消す」をクリックして確定します。マイページの予約状況照会画面から、変更されたことを確認できます。
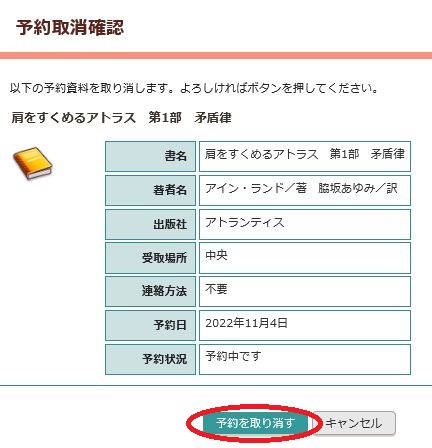
順番予約登録 操作方法
上下巻など続きものを一度にインターネット予約された場合、順番に準備できるとは限りません。「順番予約」の登録設定を行うことで、希望の順番で借りることができます。
順番予約の設定をすると、1番目に設定した資料が受取館に届いてから2番目の予約が有効になります。 仮に、2番目の予約の順位が1位になっていたとしても、1番目の資料が届くまでは2番目の資料の取り寄せは行いませんのでご注意ください。
※予約状況が「搬送中です」になると資料が確定しているため、ご自身で順番予約の設定はできません。図書館にお問い合わせください。
- 「予約状況照会」から、「順番予約の登録」を選択します。
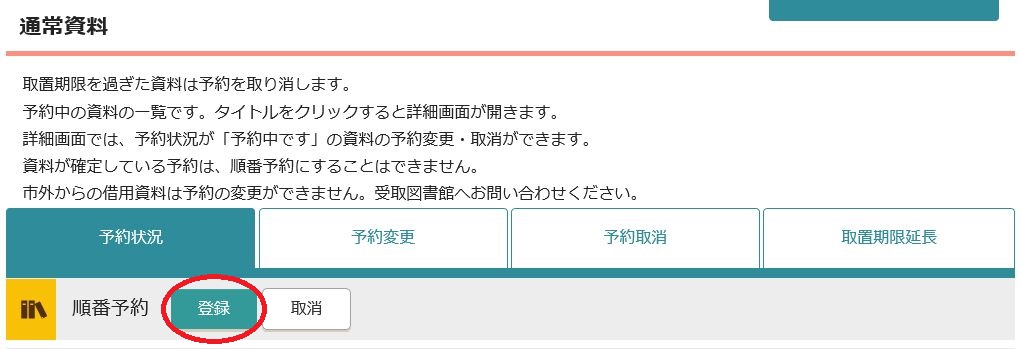
- 表示された一覧の中から、提供されたいものを順番に選択し、「選択完了」ボタンを押します。
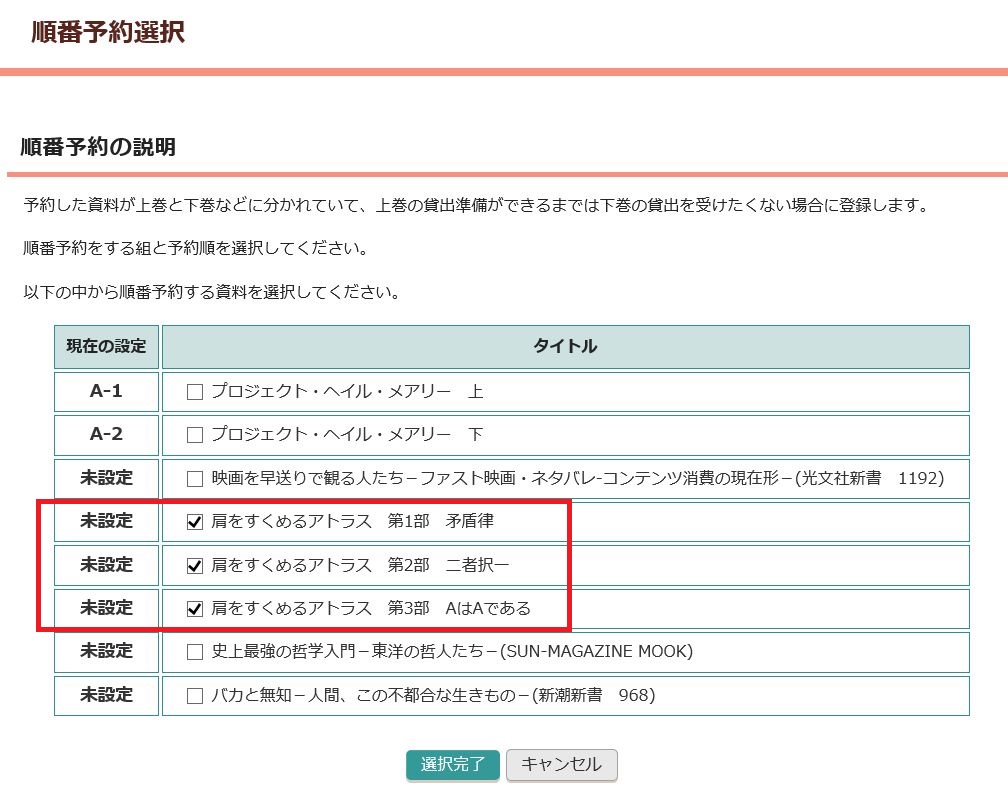
- 次に、「予約順序」を設定します。プルダウンから希望する予約順序を選択します。すべての予約順序を指定したら、「予約順指定完了」ボタンをクリックします。
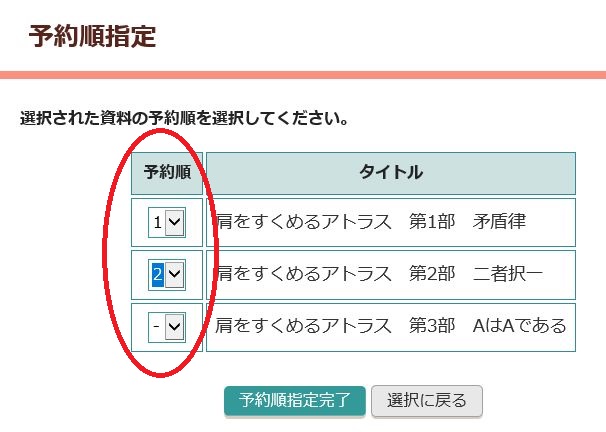
- 順番予約設定確認画面が表示されるので、内容を確認し「指定する」をクリックして確定します。 複数のシリーズを巻数順指定したい場合は、2~4を繰り返して下さい。 資料の予約状況が「用意できています」の時は、巻数順予約の登録はできません。 マイページの予約状況照会画面から、順番予約が登録されたことを確認できます。
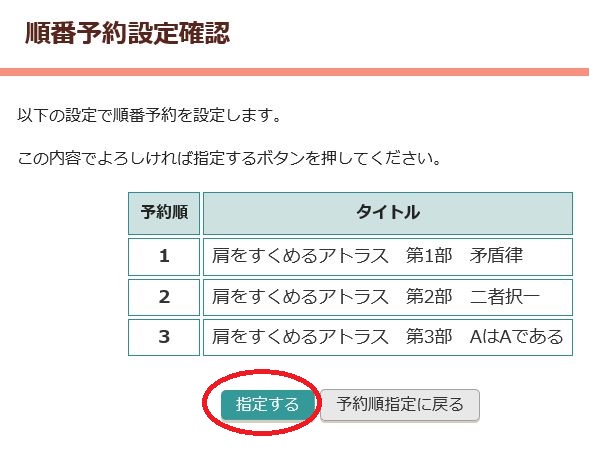
順番予約取消 操作方法
- 「予約状況照会」から、「順番予約の取消」を選択します。
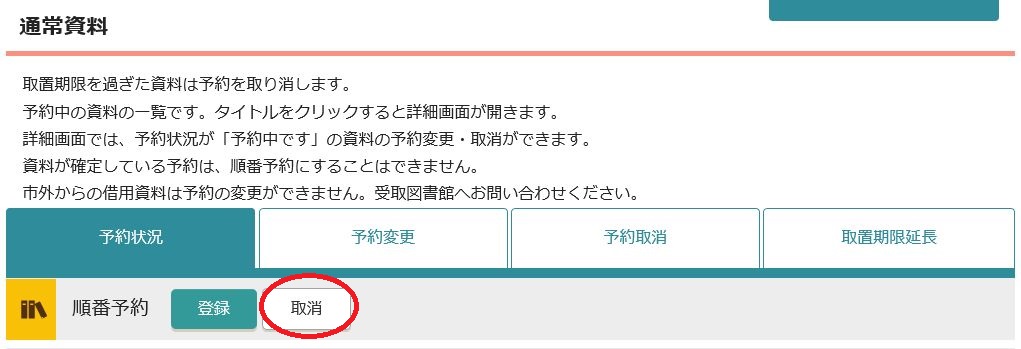
- 表示された一覧の中から、取消したいものを選択し、「選択完了」ボタンを押します。
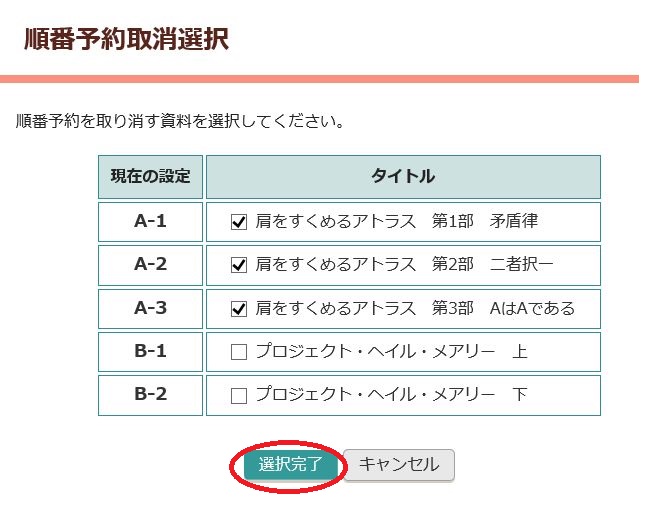
- 順番予約取消確認画面が表示されるので、内容を確認し「取消する」をクリックして確定します。マイページの予約状況照会画面から、順番予約が取消されたことを確認できます。
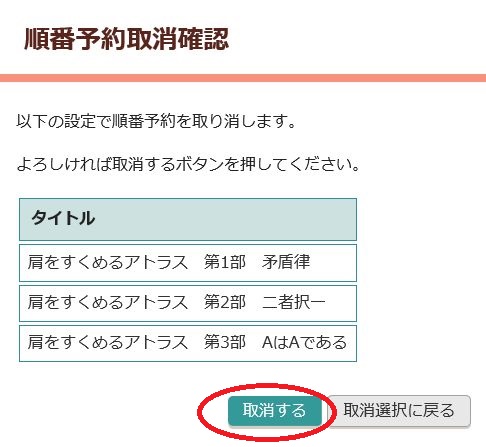
受取場所の変更・連絡方法変更 操作方法
「予約状況照会」一覧にある変更したい予約資料のタイトルをクリックしてください。予約詳細画面で手続きができます。
※予約状況が「お渡し準備中です」「お渡しできます」になると、受取場所の図書館に資料が届いているためWebから受取場所の変更はできません。受取場所の図書館にご連絡ください。(取置期限日の受取図書館閉館後は、受取場所の変更はお受けできません。)図書館到着後の受取館の変更は1回までです。
※移動図書館は、受取場所を駐車場(ステーション)に選択する必要があります。また、連絡方法は電話のみとなります。ご注意ください。
- 「予約変更」から、表示された受取場所・連絡方法のプルダウン一覧の中から、変更したい受取場所・連絡方法を選択し、「予約を変更する」を選択します。
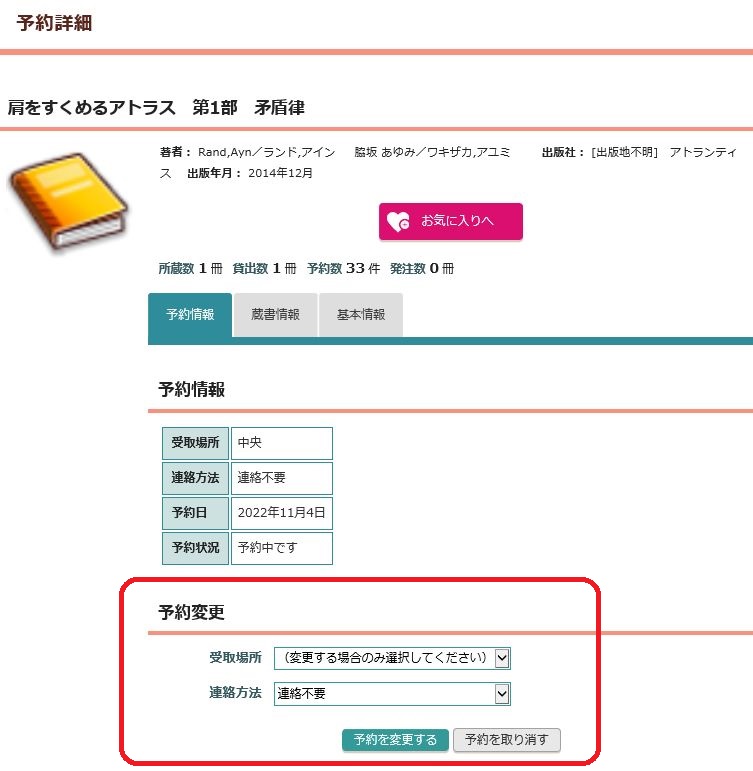
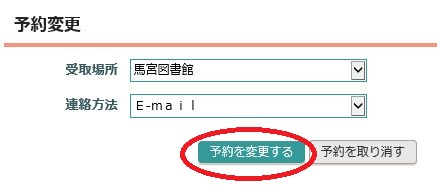
- 予約変更確認画面が表示されるので、内容を確認し「予約を変更する」をクリックして確定します。マイページの予約状況照会画面から、変更されたことを確認できます。
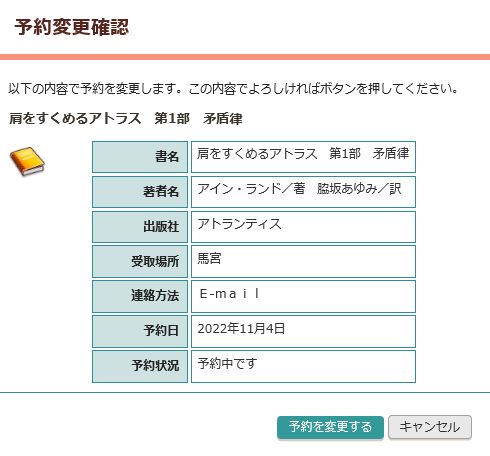
わたしの本棚(お気に入り資料)の確認について
わたしの本棚(お気に入り資料)を登録することができます。
楽しかった本や、もう一度読みたい本、いつか読んでみたい本などを
登録して、自分だけの本棚を作ってみませんか?
前もって、本パスワードを登録している必要があります。
資料をお気に入り登録しても、予約の登録はされません。
お気に入り資料は、図書館側では確認ができません。ご自身での管理をお願いします。
お気に入り登録をしている資料でも、提供ができなくなる場合があります。あらかじめご了承ください。
お気に入り資料照会の操作方法は、以下をお読みください。
わたしの本棚(お気に入り資料照会)操作方法
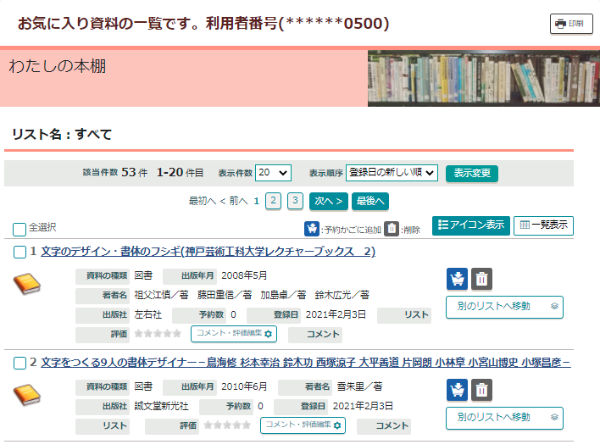
- わたしの本棚(お気に入り資料照会)を選択すると、検索結果からお気に入り登録をした資料を見ることができます。
- お気に入り資料は、検索結果からのほかに、読書ノートからも登録可能です。
わたしの本棚(読書ノート)
前もって、本パスワードを登録している必要があります。
初期設定では、わたしの本棚(読書ノート)を残さない設定になっています。記録を残す設定にした場合、それ以降に借りた本を記録します。
わたしの本棚(読書ノート)の一覧は、図書館側では確認ができません。ご自身での管理をお願いします。
以前に借りたことのある資料でも、提供できなくなっている場合があります。あらかじめご了承ください。
わたしの本棚(読書ノート)設定/わたしの本棚(読書ノート)の操作方法は、以下をお読みください。
わたしの本棚(読書ノート)設定
- わたしの本棚(読書ノート)設定を選択すると、借りた本の記録を残すか、残さないかを選ぶことができます。
- 残す設定にした場合、それ以降に貸出をした本を記録します。
- 残さない設定にした場合、それまでの記録を維持し、それ以降は記録しません。
わたしの本棚(読書ノート)
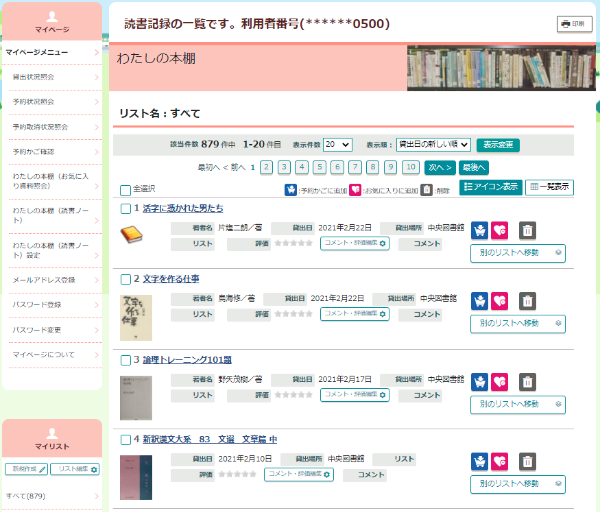
- 貸出記録を選択すると、借りた本の記録を一覧として確認することができます。
- 一覧から削除したい資料は、個別に選んで削除、もしくは全て一括で削除することができます。
- 記録される資料数の上限はありません。
※ 貸出記録を表示するためには、事前に設定が必要です。貸出記録を残さない設定にしている場合は、記録は表示されません。
「マイリスト」「評価・コメント」機能
マイリストや、評価・コメントの内容は、他の利用者へは公開されません。
マイリスト
- わたしの本棚に登録した資料について、マイリストを作成できます。
- マイリストは50 個まで登録できます。各リストに登録できる資料の上限はありません。
評価・コメント
- わたしの本棚に登録した資料について、評価・コメントを登録できます。
- コメントは1件につき全角100 文字まで登録できます。
- 「評価・コメント」機能は、「アイコン表示」時のみ使用できます。